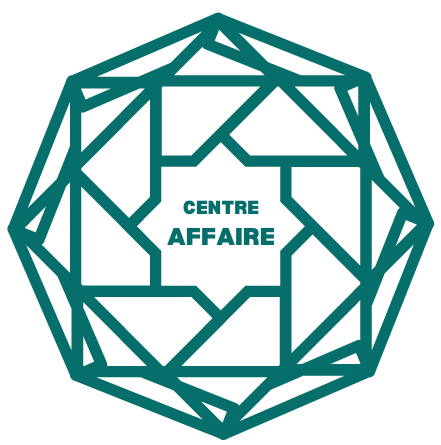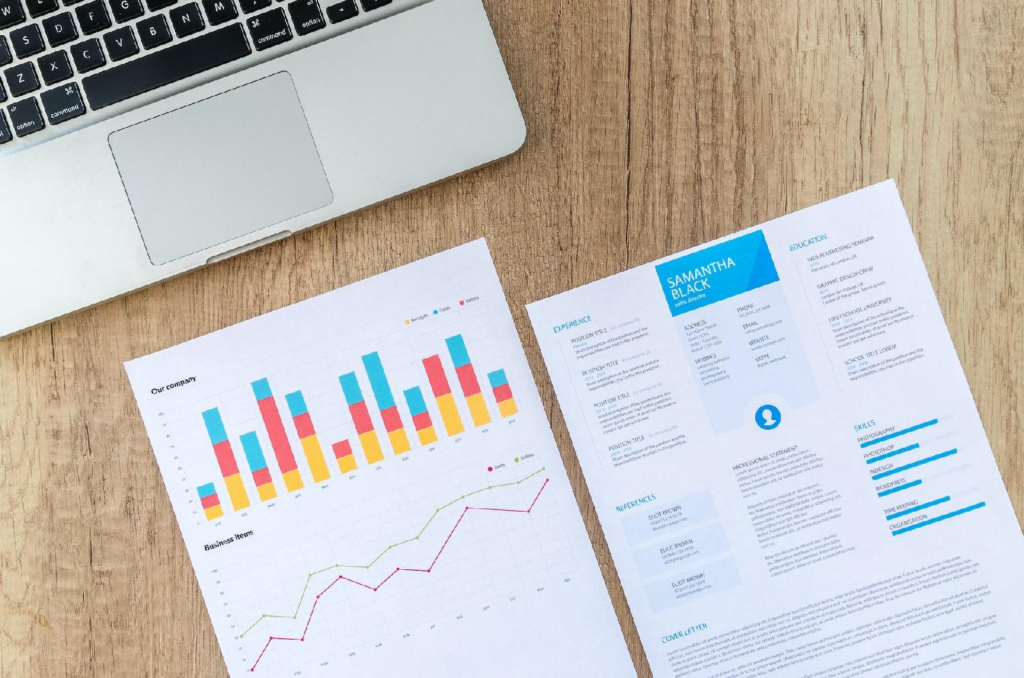Utiliser des outils de gestion de projet est essentiel pour planifier, organiser et suivre l’avancement des tâches. Un des outils clés dans ce domaine est le diagramme de Gantt. Alors qu’il existe des logiciels spécifiques pour créer ces diagrammes, il est également possible de les réaliser à l’aide de Microsoft Excel, un outil largement répandu et facile d’accès. Dans cet article, nous vous expliquerons en détail comment maîtriser l’art de la création d’un diagramme de Gantt avec Excel.
Qu’est-ce qu’un diagramme de gantt ?
Le diagramme de Gantt a été inventé par l’ingénieur américain Henry L. Gantt au début du 20ème siècle. Il s’agit d’une représentation graphique du planning d’un projet. Ce type de diagramme facilite grandement la compréhension et le suivi des différentes étapes d’un projet, permettant ainsi une meilleure organisation et gestion des ressources et des délais.
Les éléments principaux d’un diagramme de Gantt sont les suivants :
- Les tâches : elles correspondent aux actions ou étapes à réaliser pour mener à bien le projet.
- La durée : chaque tâche possède une durée, exprimée en jours, semaines, mois ou années selon l’échelle temporelle choisie.
- Les dépendances entre tâches : elles permettent d’indiquer qu’une tâche ne peut commencer ou se terminer qu’une fois certaines autres tâches effectuées. Ceci est particulièrement utile pour identifier les tâches critiques du projet et optimiser le planning.
Ainsi, un diagramme de Gantt sert à visualiser clairement l’évolution des différents éléments d’un projet au fil du temps, en mettant en évidence les contraintes et les délais associés. Passons maintenant aux étapes nécessaires pour créer un tel diagramme avec Microsoft Excel.
Créer un diagramme de gantt avec excel : préparation et mise en forme
Préparer les données dans excel
Pour débuter, il faut tout d’abord préparer vos données dans un tableau Excel. Voici les informations minimales requises pour chaque tâche :
- Nom de la tâche : une description brève et explicite de la tâche
- Date de début : la date à laquelle la tâche doit débuter
- Fin estimée : la date à laquelle la tâche devrait se terminer
Rassemblez ces informations dans un tableau Excel, en plaçant les noms des tâches dans la première colonne, les dates de début dans la deuxième colonne et les fins estimées dans la troisième colonne.
Mettre en forme le tableau de données
Une fois que toutes vos données sont entrées, il vous faut mettre en forme le tableau pour faciliter la lecture des informations et améliorer l’esthétique générale. Voici quelques conseils pour la mise en forme :
- Alignement : Centrez les dates de début et de fin dans leurs cellules respectives.
- Taille des colonnes : Ajustez la largeur des colonnes afin que toutes les données soient lisibles.
- Couleurs : Appliquez des couleurs de fond différentes aux en-têtes de colonne et aux lignes du tableau pour un meilleur contraste et une meilleure lisibilité.
- Bordures : Ajoutez des bordures autour des cellules du tableau afin d’améliorer la compréhension et la présentation des données.
Construire le diagramme de gantt proprement dit
Maintenant que votre tableau de données est prêt, passons à la construction du diagramme de Gantt. Pour ce faire, nous utiliserons la fonctionnalité de graphiques intégrée d’Excel.
Créer un graphique à barres empilées
La première étape consiste à créer un graphique à barres empilées, qui servira de base au diagramme de Gantt. Procédez comme suit :
- Insérer un graphique : Cliquez sur une cellule vide près du tableau de données, puis sélectionnez l’onglet Insertion dans le ruban Excel et choisissez l’option Graphique à barres empilées (dans la catégorie Graphiques).
- Ajouter les données : Vous devez maintenant sélectionner les données à inclure dans le graphique. Pour cela, cliquez avec le bouton droit sur le graphique et choisissez « Sélectionner les données ». Dans la fenêtre qui s’affiche, ajoutez une série de données pour chaque tâche en utilisant le nom de la tâche, la date de début et la durée (calculée comme la différence entre la fin estimée et la date de début).
Personnaliser le graphique à barres empilées en diagramme de gantt
Il ne reste plus qu’à personnaliser notre graphique à barres empilées pour transformer celui-ci en un diagramme de Gantt. Voici les étapes à suivre :
- Modifier l’ordre des tâches : Par défaut, Excel affiche les tâches du haut vers le bas, mais nous souhaitons que celles-ci soient présentées du bas vers le haut (conformément à la disposition traditionnelle d’un diagramme de Gantt). Pour inverser l’ordre des tâches, double-cliquez sur l’échelle verticale pour afficher la fenêtre Format de l’axe, puis cochez « Dans l’ordre inverse » sous l’onglet Axe.
- Ajuster les échelles : Afin de synchroniser les dates du tableau avec celles du diagramme, il faut ajuster les échelles horizontales pour tenir compte des dates réelles des tâches. Double-cliquez sur l’échelle horizontale pour ouvrir la fenêtre Format de l’axe, puis modifiez les valeurs de « Minimum » et de « Maximum » en fonction des dates réelles du projet.